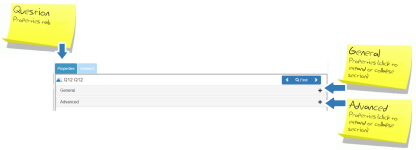Question Properties
The presentation of questions can be tailored via the Properties Pane. Properties are grouped into sections:
- General - mandatory properties (e.g. question name, format), along with frequently used properties (e.g. filters, helper text, randomization)
- Advanced - less frequently used properties (e.g. controls)
- Loop - these properties will be visible when a loop is created.
To access the properties, make sure the Properties Pane is enabled using the toggle buttons.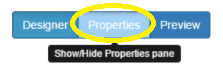
Available Properties
The available properties differ according to the question type.
| Property | Section | What Does It Do? |
| 01 Question Format | General | Controls how the question appears to the respondent on screen |
| 02 Variable Name | General | Specifies the name of the variable (eg. Q1, S3a) |
| 03 Variable Label | General | Enter a description of the purpose of the variable (eg. Overall Satisfaction, Age, Prompted Brand Awareness) |
| 04 Question Text | General | Enter the question or instruction for the survey respondent here. The Question Text appears above the answer code frame or input box |
| 05 Define Filter | General | For questions that are only to be asked of a subset of survey respondents, the definition of those who are to be asked the question is specified here |
| 06 Compulsory Question | Advanced | Controls whether the question is mandatory or optional |
| 07 Helper Text | General | Appears as an instruction below the Question Text and above the answer code frame or input box |
| 08 Question Footer | Advanced | Appears as text below the answer code frame or input box |
| 09 Disable | Advanced | When this box is checked, the question will be deactivated |
| 10 Hide | General | Check this box if you do not wish to display the question on the screen to survey respondents |
| 11 Skip To Question | General | Select the question to which you want to skip using the drop down list |
| 12 Module | General | Select the module that you want to insert into the script using the drop down list |
| 14 Allow Export | Advanced | Controls whether the question will be available to download via the Control Panel |
| 20 Width | General | Sets the width of any text input box. Width is specified as a proportion of the width of the screen (e.g. 90%) |
| 21 Height | General | Sets the height of any text input box. Height is specified in pixels (e.g. 150px) |
| 22 Max Length | General | To restrict the number of characters that the survey respondent can enter into a verbatim or numeric field, specify the maximum number of characters here |
| 23 Multi-line | General | Check this box to change a verbatim field to a larger memo text field that will automatically expand as the respondent types in their answer |
| 24 Verbatim Prefix | General | Enter any text or image that you wish to appear on the left of the text input field here |
| 25 Verbatim Suffix | General | Enter any text or image that you wish to appear to the right of the text input field here |
| 26 No Verbatim | General | To include a checkbox option under a verbatim text box, enter the text here (e.g. "No comment", "Don't Know", etc) |
| 27 Validation Rule | General | Double click on the desired validation rule (from the drop down list) to ensure that survey respondents have entered a valid answer |
| 30 Randomize | General | Check this box if you wish to randomize the presentation of answers to survey respondents |
| 30 Randomize Columns | General | Check this box if you wish to randomize the presentation of answers within the columns of a grid question |
| 30 Randomize Rows | General | Check this box if you wish to randomize the presentation of answers within the rows of a grid question |
| 31 Rotate | General | Check this box if you wish to rotate the presentation of answers |
| 31 Rotate Columns | General | Check this box if you wish to rotate the presentation of answers within the columns of a Grid question |
| 31 Rotate Rows | General | Check this box if you wish to rotate the presentation of answers within the rows of a Grid question |
| 32 Start Rotation | General | Select the first answer code that you wish to be rotated |
| 32 Start Rotation Column | General | Select the first column answer code that you wish to be rotated |
| 32 Start Rotation Row | General | Select the first row answer code that you wish to be rotated |
| 33 End Rotation | General | Select the last answer code that you wish to be rotated |
| 33 End Rotation Column | General | Select the last column answer code that you wish to be rotated |
| 33 End Rotation Row | General | Select the last row answer code that you wish to be rotated |
| 51 Show Next Button | General | Use to hide or show the next button for a specific object/page |
| 52 Finish Action | General | For Instruction and Transfer questions, you must specify the action required when the survey respondent clicks on the ‘Next’ button |
| General | Used to limit the date range a survey respondent can enter in a Single Response Date Drop Down question | |
| General | Used to limit the date range a survey respondent can enter in a Single Response Date Drop Down question | |
| 72 Controls | Advanced | Allows you to tailor the presentation of slider questions using optional keyword commands |
| 73 Scripting Notes | General | Enter any comments or notes relating to the question here |
| 74 Use Loop Prefix | Loop | Check this box to insert a loop prefix (e.g. 'Loop_1') in each loop iteration. This ensures that answers to the questions within each loop iteration are stored separately |
| 76 Min Count | Advanced | For Multi questions that require a specific number of responses (e.g. “Select 3 of the following”), specify the minimum number of responses required here |
| 77 Max Count | Advanced | For Multi questions that require a specific number of responses (e.g. “Select up to 3 of the following”), specify the maximum number of responses required here |
| Loop | Controls the order in which loop driver answer codes are stored in computational memory | |
| 79 Loop Limit | Loop | Specify the maximum number of loop iterations here |